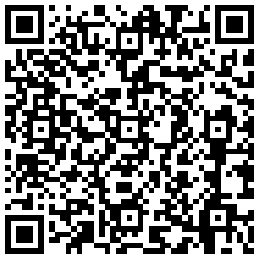删除的历史记录
删除的历史记录
在使用浏览器的时候,有时会不小心删除了浏览记录和书签,又或者是Windows更新导致记录被删除,重要的信息数据难以重新查找。有什么简单的方法可以快速找回这些浏览记录呢?本文以Chr......接下来具体说说
如何查看和删除浏览器的历史记录?
您好!根据您的问题,我理解您想了解如何查看和删除浏览器的历史记录。以下是一些常见浏览器的操作步骤:
- **Microsoft Edge**: 您可以查看和清除存储在单个设备上、所有同步设备和云中的 Microsoft Edge 浏览历史记录。要清除 Microsoft Edge 浏览数据,首先需要确定是只在当前使用的设备上删除数据,还是在所有同步设备上删除数据。具体操作步骤如下:
1. 打开 Microsoft Edge。
2. 点击右上角的三个点。
3. 选择“设置及更多”。
4. 点击“设置”。
5. 向下滚动到“隐私、搜索和服务”。
6. 点击“选择要清除的数据”。
7. 选择要清除的数据类型,例如浏览历史记录、cookies等。
8. 点击“清除”按钮。
- **Chrome**: 在 Chrome 浏览器中,您可以依次点击历史记录,然后选择清除浏览数据。您可以选择要删除的历史记录范围,例如过去一小时、一天、一周或一个月等。同时,您还可以选中您希望 Chrome 清除的信息(包括浏览记录)所对应的方框,然后点击清除数据。
恢复已删除的浏览历史记录的方法和技巧
你想要恢复已删除的浏览历史记录的原因可能多种多样。也许你因为系统崩溃而意外丢失了它,或者只是想查看你以前访问过的网站。
不管是什么原因,事实是计算机上从来没有删除过任何内容。删除后,文件会在记录中保留一段时间,然后被永久删除。
因此,好消息是,浏览历史记录可以从Windows 10计算机中恢复,但你需要使用第三方工具。本文将分享一些恢复已删除浏览历史记录的最佳方法。
使用Systenance Index.Dat分析器
Index.dat分析器是一个免费的工具,可以向你显示Index.dat文件的内容。Index.dat文件是为那些不知道的人隐藏的文件,其中包含你在线活动的所有轨迹。
一、首先,在你的计算机上下载并安装工具Systenance Index.dat。

二、安装后,在你的电脑上启动软件,你会看到下面的屏幕。

三、现在单击那里的搜索按钮,该工具将通过在计算机上查找Index.bat文件来开始搜索所有历史文件。

四、搜索完成后,单击“确定”,你可以在此工具中分析所有历史记录。

五、你还可以过滤所选文件,以便更好地分析浏览的每个网页。

六、现在单击“文件”>“保存选定项目”以保存你的浏览历史记录。
使用CMD
此方法使用DNS缓存来恢复已删除的Chrome浏览历史记录。你需要将计算机连接到internet,并确保你没有关闭或重新启动系统以恢复丢失的internet历史记录。
一、首先,你需要打开CMD。为此,请按Windows+R,然后键入CMD。
二、现在,你需要在命令提示符中键入代码: ipconfig /displaydns ,然后点击回车按钮
三、现在,你可以查看最近访问的所有网站。此列表显示你的所有浏览历史记录,包括Chrome、Opera、Internet Explorer等。
就是这样!这是迄今为止查找已删除浏览历史记录的最简单方法。但是,一旦你重新启动或关闭电脑,所有保存的DNS缓存都将丢失。
使用谷歌的“我的活动”
谷歌的“我的活动”页面可以用不同的方式帮助你。你可以使用此页面来跟踪你在谷歌搜索上执行的各种活动。就像它可以向你显示你以前看过的视频、你以前搜索过的查询、访问过谷歌账户的设备等等。
一、首先,打开你的谷歌Chrome浏览器,然后使用你常用的谷歌账户登录。
二、你需要在下一步转到谷歌我的活动页面。
三、现在打开页面,它将向你展示如何使用它的简短教程。跳过它,你现在将看到如下屏幕。
四、现在点击“搜索”,它会显示所有的搜索查询。
就是这样,这就是恢复已删除浏览历史记录的方法。然而,只有当你在浏览互联网时使用谷歌帐户登录时,这种方法才有效。
使用Cookie
Cookie不过是存储在网络浏览器上的一个简单文本文件。这些文本文件通常存储你访问的网站的详细信息,包括密码。以下是如何使用Cookie查看已删除的浏览历史记录。
一、首先,在Chrome浏览器上打开“设置”。
二、接下来,单击Cookie和其他网站数据。
三、在下一页上,单击“查看所有cookie和网站数据”选项。
就是这样,Cookie会提示你以前浏览过的内容。
通过系统还原
如果你使用的是最新的Windows操作系统,如Windows 8或Windows 10,你可以使用“系统还原”选项来恢复已删除的互联网历史记录。该功能通常会将Windows操作系统回滚到以前的版本或以前的还原点。因此,这个功能最终可以加载旧的互联网历史。
不小心删除了浏览器历史记录?掌握这四招实现快速恢复!
在使用浏览器的时候,有时会不小心删除了浏览记录和书签,又或者是Windows更新导致记录被删除,重要的信息数据难以重新查找。有什么简单的方法可以快速找回这些浏览记录呢?本文以Chrome浏览器为例,下面介绍四种方法恢复Chrome浏览器上的浏览记录和书签。
方法一: DNS 缓存检查
有时,即使删除了Chrome浏览器上的浏览记录,DNS缓存仍然包含了一些信息。通过在Windows中搜索栏中输入“cmd”,打开命令提示符,然后输入 “ipconfig /displaydns”+“Enter”, 就可以看到访问过的网站地址,但这种方法不一定能够找回所有的浏览历史记录。
方法二:Google帐户恢复
如果在使用Chrome浏览器时登录了Google账户,就可以尝试使用Google帐户的历史记录功能来查看您的浏览历史记录。在账户的历史记录里就可以按时间查看Chrome的浏览历史记录。不过这个方法只能找回通过Google帐户同步的浏览历史记录。
方法三:Chrome备份中检索
Chrome浏览器通常会自动备份您的浏览记录和书签。可以尝试从备份中恢复已删除的历史记录和书签。浏览器的备份通常保存在: C:\Users<您的用户名>\AppData\Local\Google\Chrome\User Data\Default ,在这个目录下,查找名"Bookmarks" 和"Bookmarks.bak"的文件。通常,"Bookmarks.bak" 是浏览器的最新备份。
然后复制 "Bookmarks.bak" 文件并将其粘贴到桌面上,接着将"Bookmarks.bak" 文件的副本重命名为 "Bookmarks" 。最后,将这个修改后的文件放回原来的目录中,覆盖原始的"Bookmarks" 文件。重新启动Chrome浏览器,就可能会看到恢复的浏览历史和书签。
方法四:数据恢复软件恢复
如果以上方法无法找回浏览历史和书签,还可以尝试使用数据恢复软件,如数据兔恢复大师。这些软件可以扫描计算机并恢复已删除的数据。
以下是具体操作步骤:
Step 1 安装并启动数据兔恢复大师,选择需要恢复的类型。
Step 2 选择需要扫描的磁盘,单击【扫描】按钮。
Step 3 通过Chrome浏览器历史记录文件的路径找到需要恢复的文件,点击【恢复】即可。
以上就是删除的历史记录的详细内容,希望通过阅读小编的文章之后能够有所收获!