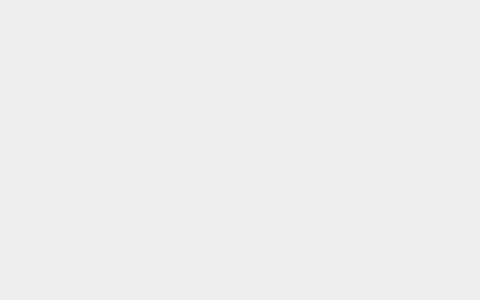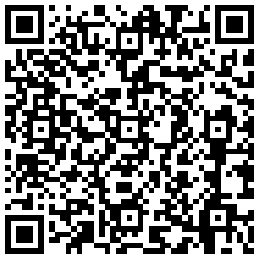目录怎么自动生成?
目录怎么自动生成
在Word中编辑长文档时,经常需要制作目录,如果你还是手动制作目录,甚至是手打目录,就一定要来看下如何简单方便的一键自动生成目录。一、手动插入目录要在Word中插入自动目录,根据实......接下来具体说说
Word如何自动生成目录?
在制作word文档时,有时候需要给文档添加一个目录,如果一个个输入,会比较浪费时间,而且后续文档标题如果修改,目录也不会自动更新,那么今天就给大家介绍一下word自动生成目录的方法。

封面
方法步骤
1、先将word文档**页码并设置好标题格式,同等级的标题字体格式(字体/字号/颜色等)设置为一致。不同等级的标题之间字体格式设置不同方便区分标题等级。
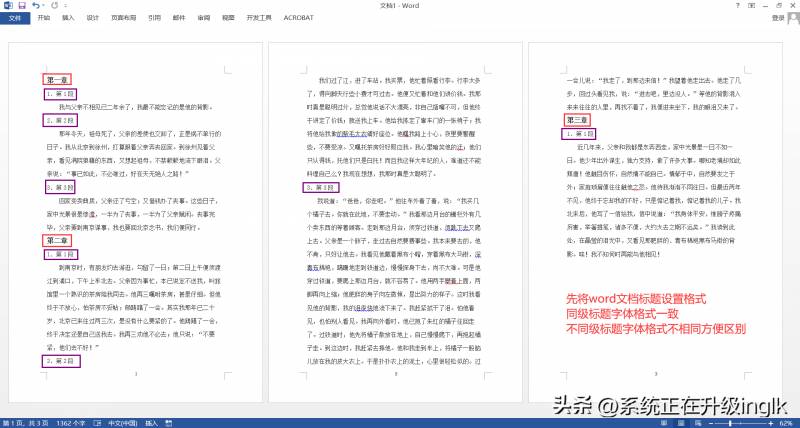
图1
2、点击【视图】—【大纲视图】,进入大纲视图模式。
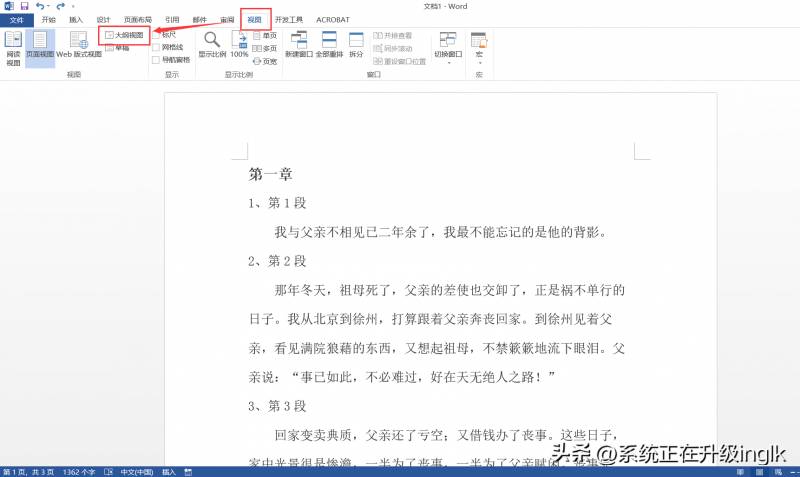
图2
3、选中靠前个一级标题,点击【开始】,在“编辑”点击【选择】—【选择格式相似的文本】,则文档中所有的一级标题都被选中。载点击【大纲】,将【大纲级别】设置为“一级”。
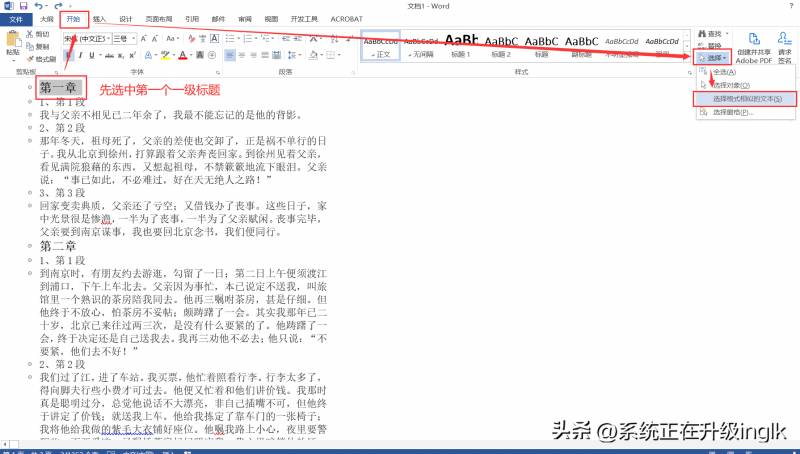
图3
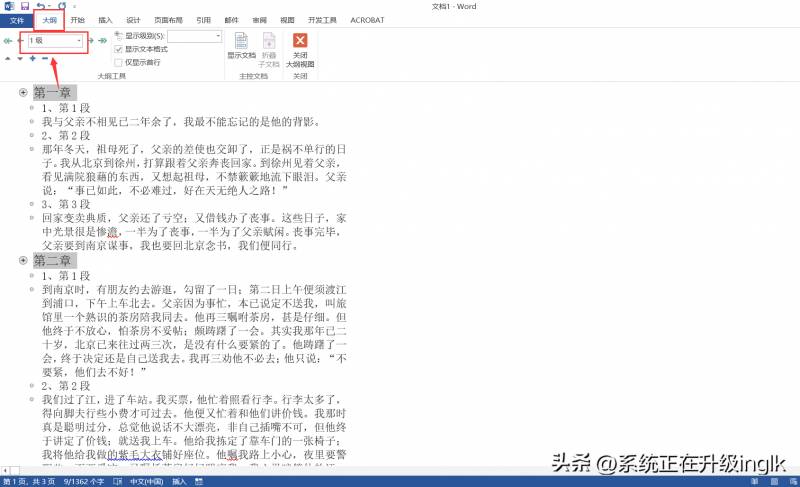
图4
4、同理,再在文档中选中一个二级标题,点击【开始】,在“编辑”点击【选择】—【选择格式相似的文本】,则文档中所有的一级标题都被选中。载点击【大纲】,将【大纲级别】设置为“二级”。(如果还有三级/四级或以上的等级的标题就按相同方法设置好)。
图5
图6
6、点击【关闭大纲视图】,将光标放在文档靠前页最前面,按【Ctrl+enter】,在上方**一个空白页放置目录。
图7
图8
7、将光标定位在空白页最前端,点击【引用】—【目录】—【自动目录】,这样就创建好了自动目录。
图9
word目录怎么自动生成,3个步骤轻松搞定!
案例:我在做策划案的时候,需要制作目录。我觉得自己手动制作目录很困难,通过word的可以自动生成目录,但是我不知道具体的操作方法。有没有小伙伴可以分享一下?
在制作任务书、书写论文的时候,经常 需要添加目录 ,这样读者能够 方便地查找和导航内容 。而在Microsoft Word中,手动生成目录十分麻烦,那word目录怎么自动生成?下面小编教您3个步骤,让您轻松学会word如何自动生成目录。
操作环境:演示机型:华为MateBook系统版本:Windows 10
步骤1:设置标题样式
word目录怎么制作?在生成目录之前, 首先需要为文档中的标题设置样式 。标题样式将确定目录中每个章节的层次结构和格式。在word中,可以使用内置的标题样式,也可以自定义样式。
要设置标题样式,首先选择一个标题文本,然后在word的【开始】选项卡上,点击【样式】组中的【标题1】、【标题2】等样式。可以通过修改样式来 调整字体、字号、颜色等 。按照文档的章节结构,为每个标题都应用合适的样式。
步骤2:创建目录
设置好标题样式后,可以开始创建目录。 word目录自动生成怎么做 ?在word中,可以使用【自动目录】功能来生成目录。首先,将光标放置在想要**目录的位置。
在word 2010及更高版本中,可以通过以下步骤创建目录:
步骤1: 在word的【引用】选项卡上,点击【目录】按钮,选择【自动目录】选项。
步骤2: 在弹出的对话框中,可以选择不同的样式和格式,如层次显示、缩进、对齐方式等。
步骤3: 可以根据需要进行调整,然后点击【确定】。
步骤3:更新目录
当文档内容发生变化时,目录也需要相应更新以保持准确性。在word中,更新目录非常简单。
要更新目录,只需右键点击目录, 选择【更新域】或【更新整个目录】 ,即可根据文档的最新内容更新目录。
此外,还可以通过 调整标题样式 、 重新生成目录来实现目录的自定义 。可以通过在【自动目录】对话框中重新选择样式和格式,然后更新目录,以反映所做的更改。
结论
生成word目录是一项非常有用的功能,可以帮助读者快速定位和浏览文档的内容。上文介绍了 word目录怎么自动生成的3个详细步骤 ,可以帮助您 轻松生成目录 ,提高您工作和学习的效率,如果您为文档目录而发愁,那么这篇文章就很适合您!
怎样在Word中自动生成目录
在Word中编辑长文档时,经常需要制作目录,如果你还是手动制作目录,甚至是手打目录,就一定要来看下如何简单方便的一键自动生成目录。
一、手动**目录
要在Word中**自动目录,根据实际通常有两种情况,下面分别说明操作步骤:
1、使用包含段落大纲级别设置的样式进行排版
如果大家能熟练使用Word,通常都会预先配置好各级标题和正文的样式,其中包含了相应的段落大纲级别设置,编辑排版时使用相应的样式进行格式调整,这样制作目录时可以直接使用 引用 选项卡中的 目录 菜单下相关菜单项进行**就可以了,在**时还可以调整目录显示几级子标题等设置。
这样操作简单方便, 缺点 是因为段落大纲级别是按段落进行设置的,所以**目录时都是**整段的内容,对于层级结构不够清晰,各级子标题没有单独成段的文档,目录内容混乱,需要手动逐项清除目录项中的多余文字,比如各级子标题内容后的段落文字。
2、未使用样式进行排版
很多情况下,因为格式要求不同,大家没有使用样式来进行格式调整,而是手动调整文档格式,这种情况下,就无法使用Word的自动目录功能。
在这种情况下,**目录的操作大致如下:
(1) 手动选择各级文档子标题所在段落,设置相应的段落大纲级别
(2) 设置完成后,使用 引用 选项卡中的 目录 菜单下相关菜单项进行**
如果文档很长,这样操作是很费时费力的,如果大家会编程,可以使用VBA来完成这项操作,除此之外,同样具备上述第1点的缺点,同样需要手动清除目录项中的多余文字
二、使用Word插件制作目录
经过作者实测,可以用 公文处理助手 来简单方便的制作目录,整个过程简单快速,使用起来很方便,先来看一段视频:
视频加载中...
当未使用包含大纲级别设置的样式排版时,根据实际情况选择相应的菜单项,如 公文文档结构 、 标论文档结构 等,可以一键自动设置文档中相应内容的段落大纲级别。
接下来选择相应的**目录功能就可以了,如果没有样式排版,使用 **段落大纲子标题 目录,使用了Word内置样式排版就选择 **内置样式子标题目录 ,就肥自动在文档首页分节并**相应内容的子标题目录(段落大纲级别2-9级)。相应的标题目录用于**文件汇编等文档中由各个 主标题 (段落大纲级别1级)组成的目录。
如果目录文字太多导致显示混乱,可以用 清理目录文字 功能,来自动清理当前节中的靠前个目录里的多余文字(通常为段落里靠前个句号、冒号、分号及其后的内容),非常好用。
发现目录的内容有错误,可以使用 清除文档结构 功能来一键清除文档中所有的段落大纲级别设置,再重新调整,也可以先清除文档结构,再制作目录。
有些文档中会出现出现目录页码未定义的问题,可以使用 目录页码修复 功能来一键修复。
想要不显示部分目录项的页码,可以将光标移动到该项,再用 清除同级目录项页码 功能,就可以一键取消光标所在位置的同级目录项的页码显示
如果要调整目录项的格式,比如要加粗或改变某一级的字体大小,只需要调整靠前个项目的格式,然后用 调整同级目录项字体/段落/样式 功能,就能将格式应用到目录中所有同级的项目上,很大程度上简化了操作。
三、用脚本制作任意文档的自动目录
除了以上的功能,在插件的 自动脚本库 里免费下载脚本,通过修改查找参数,可以一键自动制作任意文档结构类型的文档目录。
以上就是目录怎么自动生成?的详细内容,希望通过阅读小编的文章之后能够有所收获!