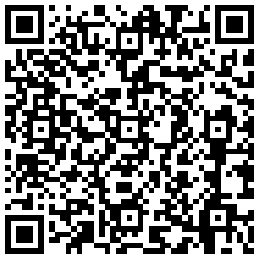锁定单元格怎么操作?
锁定单元格怎么操作
很多用电脑的朋友(特别是从事财务之类工作的)都会用到excel软件进行办公,有的时候需要一些excel模板给其他同事填数据进行汇总。为了保证数据的正确性(有的excel单元格内容比......接下来具体说说
锁定单元格功能如何使用#办公技巧
锁定单元格功能怎么用?
今天来讲解一下WPS锁定单元格功能到底怎么用?假设要将一列锁定,不能进行任何修改,应该怎么来做?
·首先选中行列的交叉点,锁定单元格是灰色的,点一下锁定单元格变成白色,这样的意思是将整个工作表锁定单元格取消掉。
·然后再选中要锁定单元格的区域,再点一下锁定单元格变成灰色,说明将它锁定了。

·第三步是点一下保护工作表,然后输上密码,点确定。这个时候双击就会被锁定了,而其他地方是不影响编辑的。
这就是WPS锁定单元格的使用方法,这个比使用office去锁定单元格更简单,因为它相当于是集成了锁定单元格。有了这样一个按钮,如果没有这个按钮,在office里面用的是control一快捷键,撤销保护,按的是control一快捷键,然后打开保护,通过保护功能实现了锁定。

所以WPS锁定单元格相当于用的就是单元格格式里的保护,这两个功能是一样的,只不过这里有一个按钮可以直接使用。
Excel表格技巧—如何使用表格的锁定单元格功能
我们日常办公使用Excel表格,单元格内容是可以任意编辑的。如果我们需要对数据进行保护,使数据不被修改,可以使用表格的锁定单元格功能。今天,小编就教各位表格中锁定单元格功能的小技巧!
首先,打开需要操作的Excel表格,按组合键“Ctrl+A”全选单元格,单击鼠标右键,选择【设置单元格格式】:
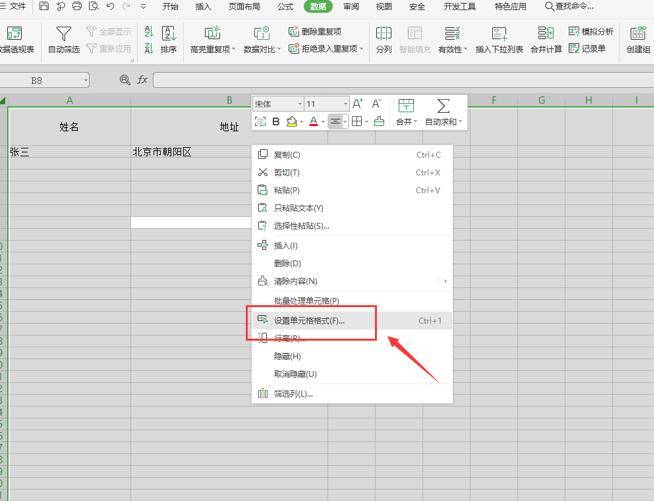
然后,在弹出的单元格格式面板中,切换到【保护】】页面,取消勾选【锁定】选项,然后按【确定】键:
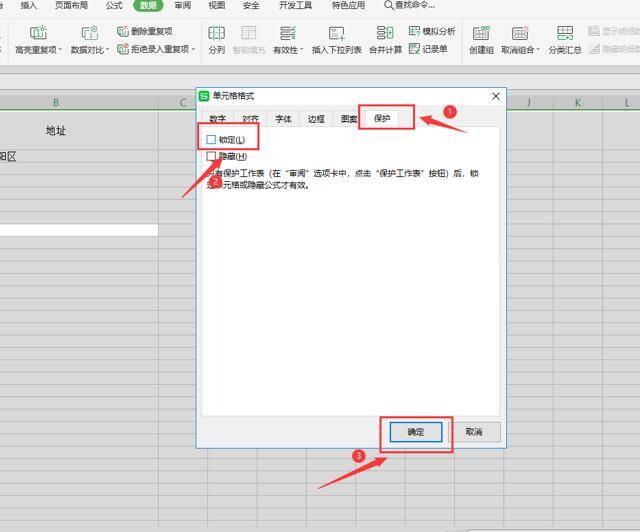
接着,选定需要锁定的单元格,单击鼠标右键,选中【设置单元格格式】选项:
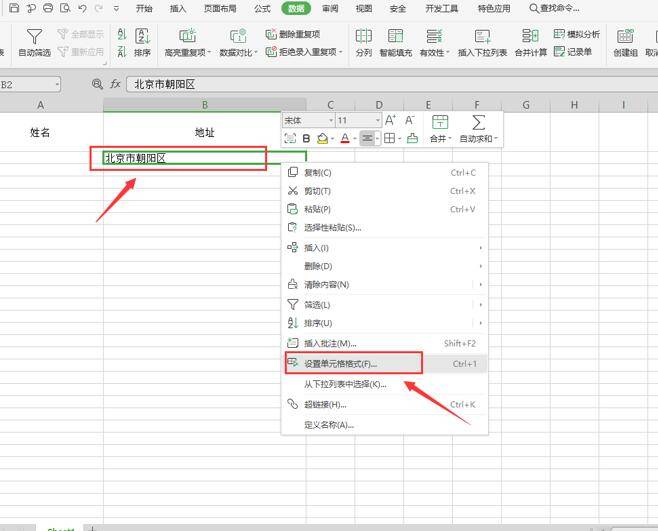
在弹出的单元格格式面板,切换到【保护】页面,选择勾选【锁定】选项,按【确定】键:
最后,返回Excel表格,切换到【审阅】页面,选择【保护工作表】选项。在弹出面板中按【确定】即可:
我们对锁定的单元格进行编辑时,就会出现单元格受保护的提示,保证我们的单元格内容不被修改:
excel如何锁定指定的单元格(锁定的单元格不能修改)
很多用电脑的朋友(特别是从事财务之类工作的)都会用到excel软件进行办公,有的时候需要一些excel模板给其他同事填数据进行汇总。为了保证数据的正确性(有的excel单元格内容比如公式不能被随意修改,要防止同事误操作),需要对excel的某些特定单元格进行锁定不能被编辑,但是其他单元格又能正常编辑。
下面为大家介绍一下如何实现这个功能(以excel2010版为例,其他版本大同小异)。
1、打开需要锁定的表,鼠标右键点选表格左上角的行列交汇处,实现表格全选。
2、在鼠标右键快捷菜单中选择“设置单元格格式”,在打开的界面中选择“保护”选项卡,将里面的“锁定”勾选项去掉并按”确定”按钮保存。(这一步非常重要,因为excel默认是所有单元格都是带“锁定”属性的,要去掉这个默认属性,才能在启用保护的时候锁定自己指定的单元格,否则所有的单元格都会被锁定)
3、选择好需要锁定的单元格,在鼠标右键快捷菜单中选择“设置单元格格式”,在打开的界面中选择“保护”选项卡,将里面的“锁定”勾选上,然后按”确定”按钮保存。(这一步也非常重要,目的是为了在启用保护的时候锁定自己指定的这些单元格)
4、点击表格“审阅”菜单中的“保护工作表”,在弹出的对话框中只勾选“选定未锁定的单元格”这一项,“取消工作表保护时使用的密码”(对于这个选项,看个人需要,如果单纯是为了防止误操作可以不设置密码;如果想严格保护需要锁定的单元格,就设置密码。),按”确定”按钮保存。
5、录入两遍密码确定之后(也可以不设置),我们再试试改动锁定的单元格,此时会有提示单元格受保护(设置了密码的会弹出提示,没有设置密码没有提示但是无法选中锁定的单元格)。而在没有锁定的单元格还能正常编辑。
以上就是锁定单元格怎么操作?的详细内容,希望通过阅读小编的文章之后能够有所收获!