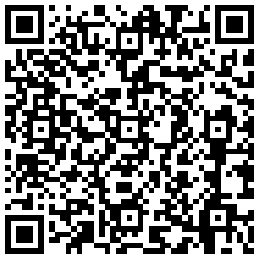统计表格怎么做?
统计表格怎么做
Excel是一个强大的数据处理工具,它不仅可以对数据进行计算和分析,还可以将数据可视化为各种图表,如柱状图、折线图、饼图等等。本篇文章将详细介绍如何使用Excel制作简单的数据统计......接下来具体说说
Excel表格技巧—数据统计表格怎么做

“学好WPS,走遍天下都不怕。”现在办公室都流行着这么一句话,这足以看出会运用办公软件有多么重要了。但是在使用Excel表格的时候,我们很有可能遇到做一个表格来统计数据的情况,那么我们应该如何操作呢,Excel中的表格怎么做?接下来小编就告诉大家一个非常实用的技巧吧!
比如我们要在这个表格中**一个表格,首先我们在这个区域内随便单单击一个单元格,如图所示:
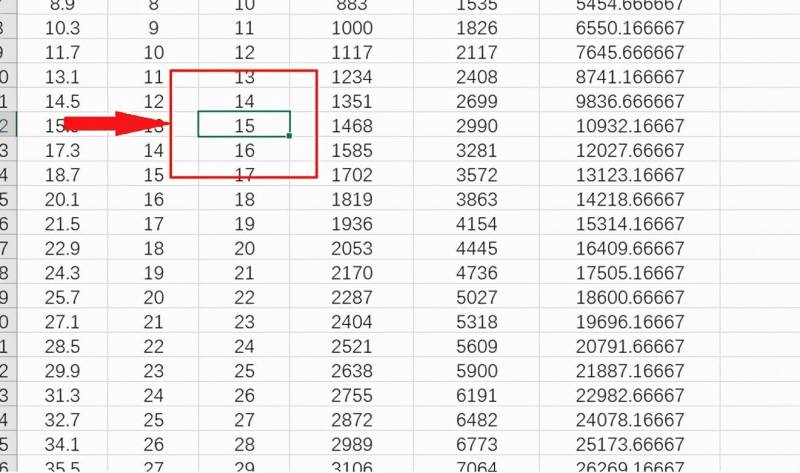
首先靠前步,我们在顶部的工具栏里选择**,具体操作如下图:
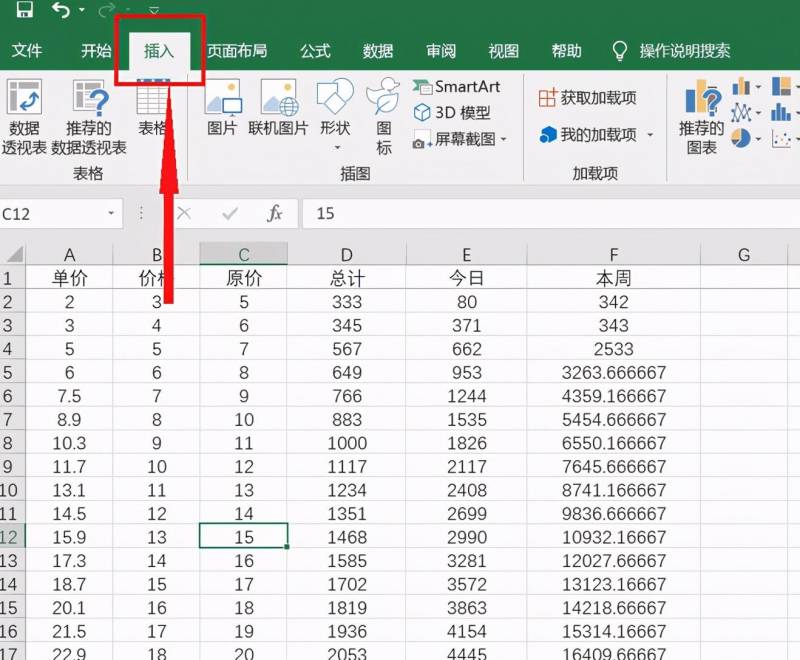
在这里,我们选择“表格”,如下图所示:

接下来就会弹出一个对话框,我们只需要选择默认选项,点击确定即可:
之后我们的表格就完成了,具体看下图:
最后,我们可以看到在顶部的工具栏里多出“表设计”一项,我们可以通过这个菜单实现对表格的设计和对数据的统计编辑,如下:
Excel表格怎么统计数量?学会这3种方法就够了
所属课程:《Excel函数公式大全》
第4章:451个Excel函数
第141节:Excel表格怎么统计数量
Excel表格怎么统计数量?连这都不会,难怪同事都叫你小白!小编整理了:三种表格统计数量的方法,赶紧来学习吧!
Excel表格怎么统计数量
1、状态栏预览:
最简单的方法:就是状态栏预览了!用鼠标选中:B列单元格区域,在最下面的【状态栏】,就会自动为我们统计数量:7个!
Excel表格怎么统计数量
然后用鼠标选中:C列,因为【大乔】和【小乔】,没有输入【年龄】,所以统计数量是:5个!
Excel表格怎么统计数量
2、通用计数:Count函数
靠前种方法效率太低!建议大家使用:Count函数统计数量;不用看状态栏,仅需一键搞定!
首先单击:G2单元格,在编辑栏,输入Count函数:=COUNT(),然后用鼠标选中:C列,按回车键结束,即可统计出数量:6个;如果想统计【月薪】列,只需要把函数参数,修改成:C:C就行了!
Excel表格怎么统计数量
因为我们统计的是:数值的数量,所以靠前行并不计数!如果想计算:所有文本的个数,可以使用:CountA函数!
实际工作中,更常用的是:Countif函数!可以一键计算出:【魏国】员工的个数
3、条件计数:Countif函数
Excel表格怎么统计数量
双击G2单元格,输入Countif函数: =COUNTIF(A:A,F2) ;按回车结束,即可一键统计出:【魏国】所有员工个数!
Excel表格怎么统计数量
【Countif函数】第1参数:A:A,代表计数区域;第2参数:F2,代表计数条件,也就是魏国的员工!
如果你是一位职场新手,想提高工作效率,获得老板的青睐!强烈推荐你学习我的专栏:《Excel函数公式大全》,课程共156节,包含:451个excel函数,185个快捷键,几百个表格制作入门教程,每个知识点都有案例详解!
怎么用Excel制作简单的数据统计图表?
Excel是一个强大的数据处理工具,它不仅可以对数据进行计算和分析,还可以将数据可视化为各种图表,如柱状图、折线图、饼图等等。本篇文章将详细介绍如何使用Excel制作简单的数据统计图表。
一、准备数据
首先,你需要准备一份数据表格。数据表格应该包含必要的数据,例如姓名,成绩或者其他数据等等。另外,数据表格应该按照一定的格式进行排列,例如每一列应该有一个标题,每一行应该对应一个数据记录。
二、制作图表
选择好图表类型之后,你可以开始制作图表了。下面以制作柱状图为例,介绍具体的制作步骤。
1、选中需要制作图表的数据。
2、点击“**”选项卡中的“柱形图”图标。
3、选择合适的柱状图类型。
4、可以对图表进行进一步的调整,例如修改颜色、添加数据标签等等。
5、图表制作完成后,你可以对图表进行进一步的修改和调整,例如修改标题、添加图例等等。
三、保存
完成图表制作之后,你可以将其保存为Excel文件,方便以后进行修改和编辑。如果你需要将图表分享给别人,你可以将其保存为图片或PDF文件,或者将Excel文件分享给别人。
总结
以上就是统计表格怎么做?的详细内容,希望通过阅读小编的文章之后能够有所收获!